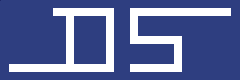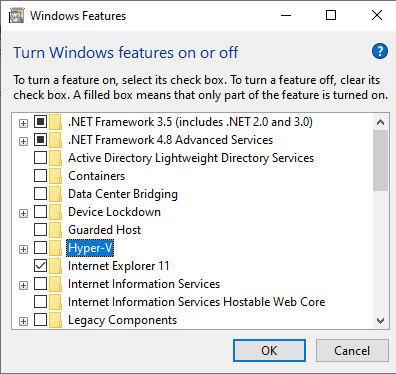Używanie VirtualBoxa na Windowsie obok HyperV jest niemożliwe – tylko jeden hypervisor może na raz używać VT-x, czyli sprzętowego wsparcia wirtualizacji od Intela. Jednak poza brakiem włączenia wirtualizacji w BIOSie/UEFI czy aktywnym HyperV jest kilka innych czynników blokujących VirtualBoxa przed działaniem.
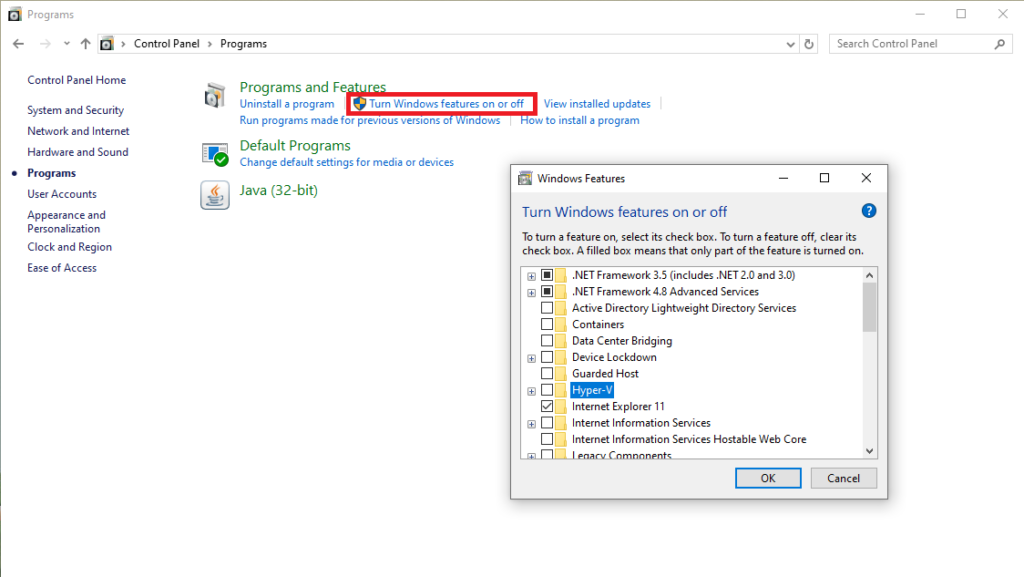
Aby wyłączyć wszystko co związane z HyperV w ustawieniach funkcji systemu Windows (w „klasycznym” panelu sterowania) należy odznaczyć poniższe i zatwierdzić reboot:
- Guarded Host
- HyperV
- Virtual Machine Platform
- Windows Defender Application Guard
- Windows Hypervisor Platform
- Windows Sandbox
Jeśli jednak po reboocie nadal VirtualBox wyrzuca komunikat VERR_VMX_NO_VMX należy pozbyć się Device Guarda.
Aby to uczynić należy pobrać od Microsoftu Device Guard and Credential Guard hardware readiness tool, a następnie w Powershellu z uprawnieniami administratora uruchomić skrypt z rozpakowanego zipa:
Set-ExecutionPolicy AllSigned .\DG_Readiness_Tool_v3.6.ps1 -Disable -AutoReboot
Po automatycznym rebopocie system zada nam dwa pytania – czy na pewno chcemy wyłączyć Device Guard oraz Credentials Guard. Pytania będą miały styl starego bootloadera Windowsowego (z ery siódemki – biały tekst na czarnym tle, zatwierdzanie klawiszem F3).
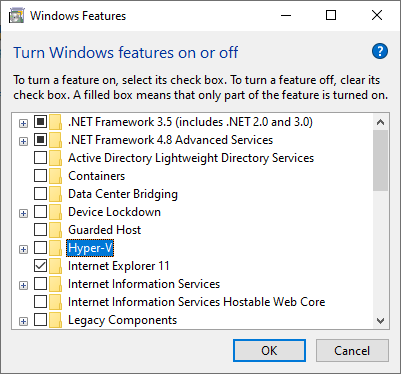
Po automatycznym rebopocie system zada nam dwa pytania – czy na pewno chcemy wyłączyć Device Guard oraz Credentials Guard. Pytania będą miały styl starego bootloadera Windowsowego (z ery siódemki – biały tekst na czarnym tle, zatwierdzanie klawiszem F3).
Po tych operacjach VirtualBox powinien mieć uwolnione VT-x i działać poprawnie.